Impostazioni
Come si fa per aprire le impostazioni?
Come si fa per uscire dalle impostazioni?
Aspetto
Tema dell'app
È possibile modificare il tema dell'app di Xplorer sulla scheda Aspetto delle impostazioni. I temi predefiniti disponibili sono light, light+, dark, e dark+. Inoltre, c'è un tema Predefinito di sistema che leggerà automaticamente le preferenze di sistema, è possibile anche provare i temi personalizzati.
Applicare l'Effetto Ombra
| Con Effetto Ombra | Senza Effetto Ombra |
|---|---|
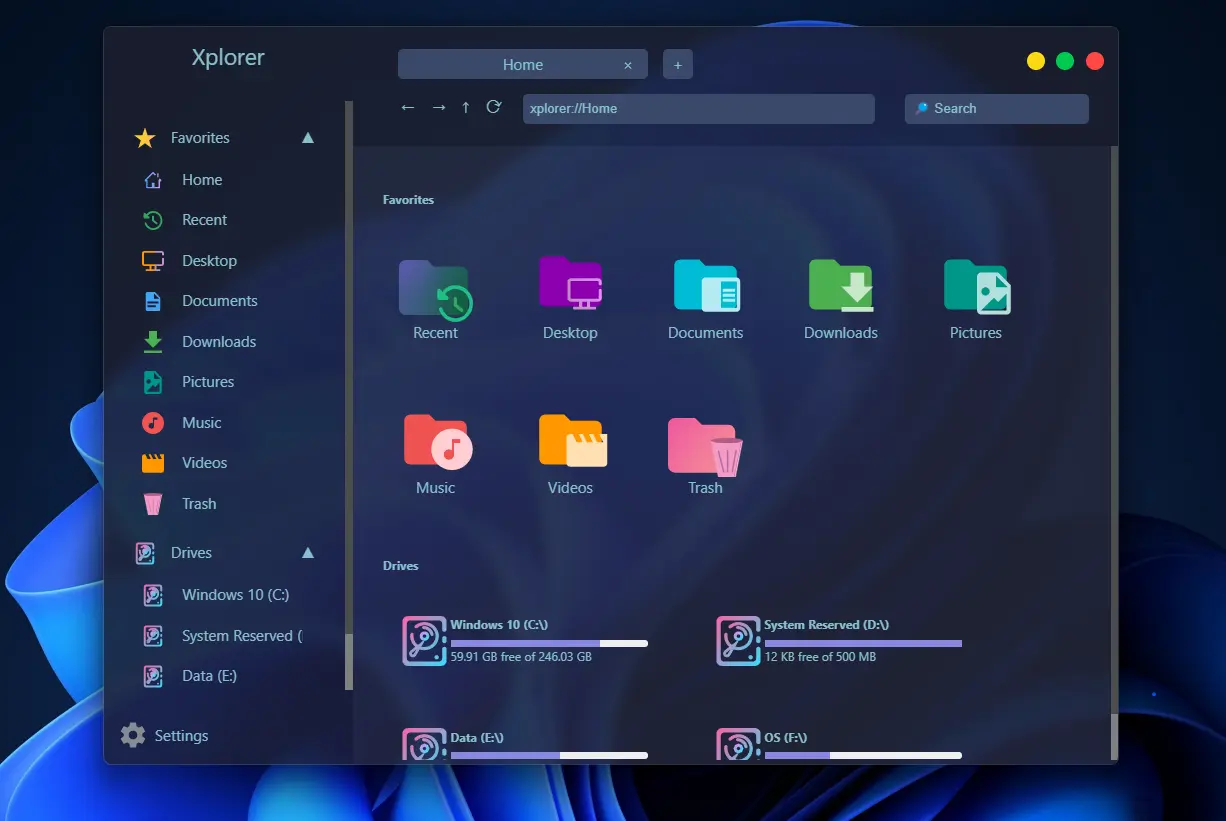 | 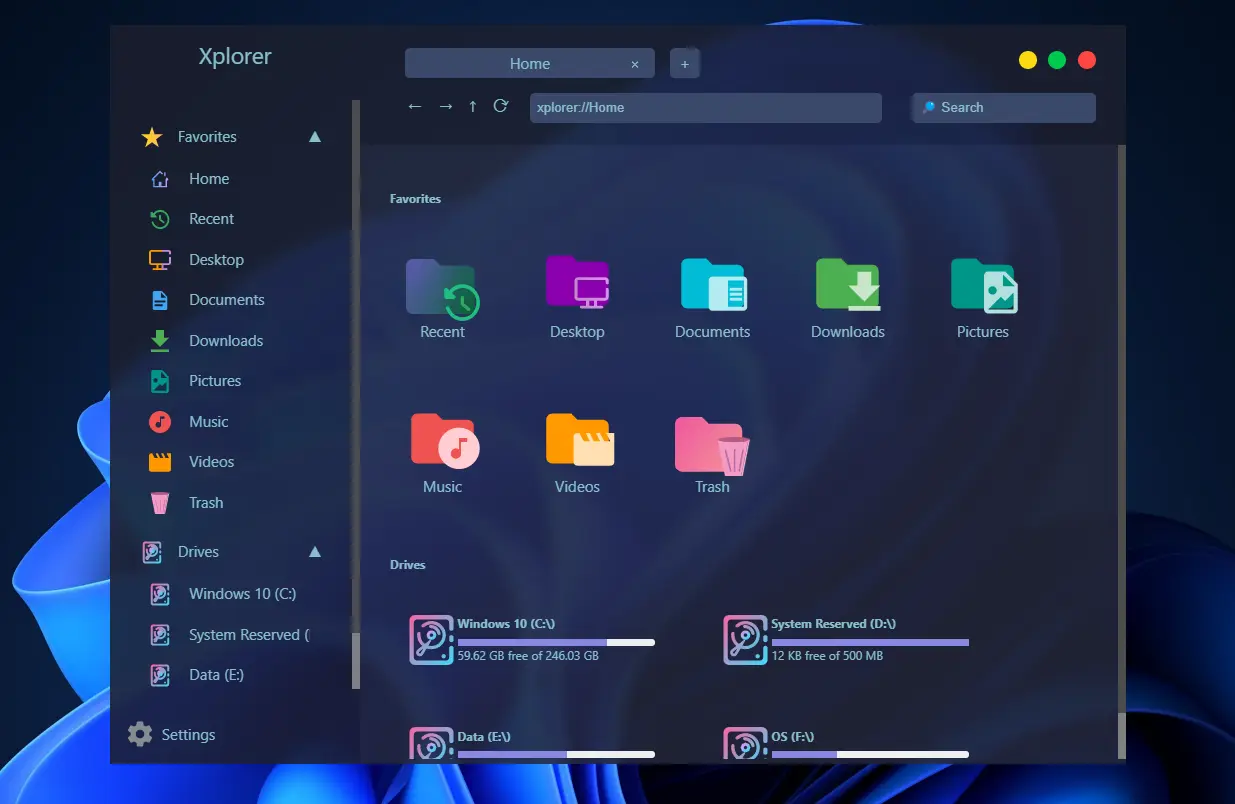 |
Impostare l'effetto ombra dipendente dalla piattaforma alla finestra. Su Windows, non puoi disabilitare questo effetto quando usi lo Stile delle finestre predefinito di sistema.
Famiglia di font
È possibile modificare la famiglia di caratteri di Xplorer nella scheda Aspetto delle impostazioni con una delle famiglie di caratteri installate sul sistema.
Dimensione del Carattere
È possibile modificare la dimensione del carattere di Xplorer nella scheda Aspetto delle Impostazioni. Si prega di notare che la dimensione del carattere ideale è compresa tra 10px e 30px.
Trasparenza delle Finestre
È possibile rendere la finestra Xplorer trasparente nela scheda Aspetto delle impostazioni impostando le seguenti opzioni. Si prega di notare che la trasparenza ideale è compresa tra il 70% e il 100%. È possibile disabilitare la trasparenza disabilitando tutte le opzioni della trasparenza.
Barra Laterale Trasparente
Rendere la barra laterale trasparente 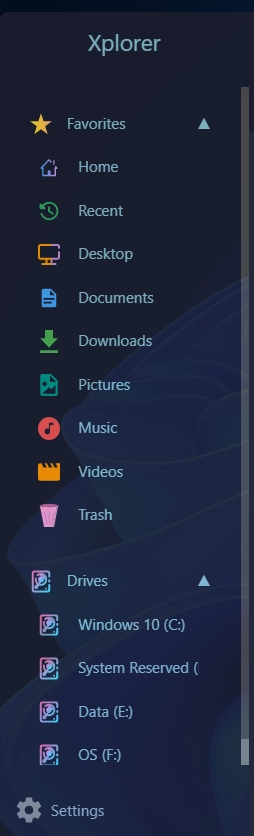
Barra Superiore Trasparente
Rendere trasparente la barra superiore
Workspace Trasparente
Rendere il workspace trasparente 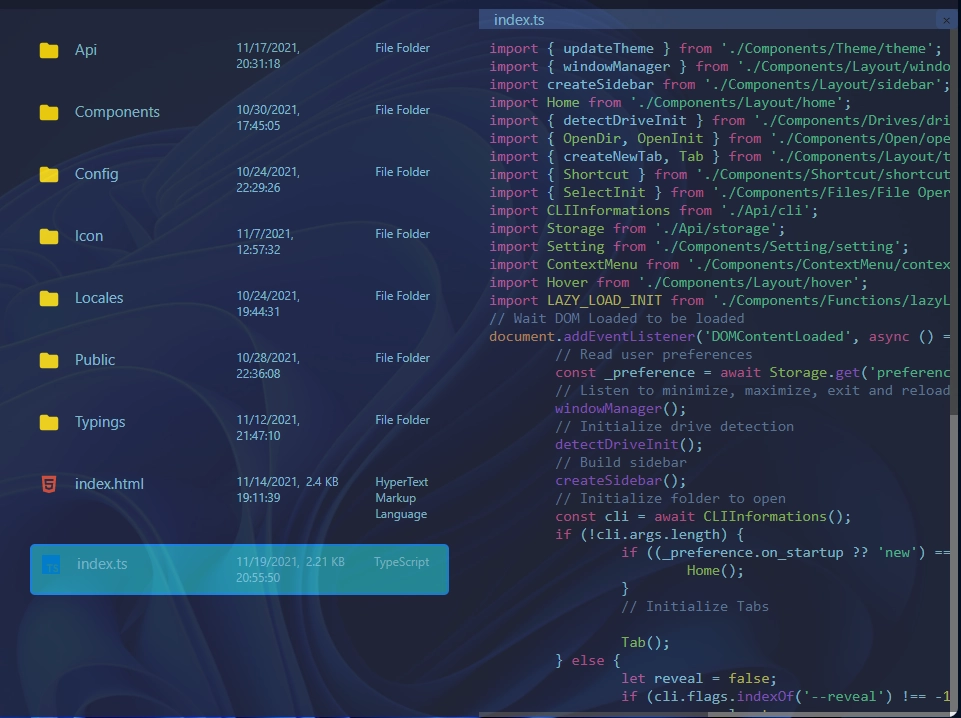
Effetto Trasparente
È possibile aggiornare l'effetto di trasparenza sullo spazio di lavoro modificando il valore di trasparenza sull'opzione Effetto di trasparenza (dovrebbe funzionare solo su Windows 10). Effetti disponibili:
Sfocatura(un po 'lento quando si trascina)Acilico(funziona solo su Windows 10 e versioni successive, ha anche cattive prestazioni durante il ridimensionamento/trascinamento della finestra)Vitalità(funziona solo su macOS)Nessuno(raccomandato) (È necessario riavviare l'app per tornare a nessuno)
Stile Frame
È possibile scegliere lo stile del frame nella scheda Aspetto delle Impostazioni. Le opzioni disponibili sono Predefinite e Predefinite di sistema. Predefinito userà lo stile predefinito di Xplor che è lo stesso su tutte le piattaforme. Predefinito di sistema userà lo stile di frame predefinito del sistema, che è differente in base alla piattaforma utilizzata.
Anteprima dei file
Anteprima del file qui potrebbe significare la miniatura del file.
Riproduci automaticamente il file video come miniatura
Questo riprodurrà automaticamente il file video come un'anteprima. :::cautela QUESTO POTREBBE COBNSUMARE UNA GRANDE QUANTITÀ DI RAM Questo potrebbe consumare una grande quantità di RAM perché è basato sul lettore video HTML. È possibile abilitare questa impostazione e ignorare questa cautela se si dispone di un computer di ottime prestazioni. :::
Anteprima immagine al passaggio con mouse
Questo riempimento mostra automaticamente l'immagine quando si passa sopar ad essa con il cursore del mouse per 500ms.
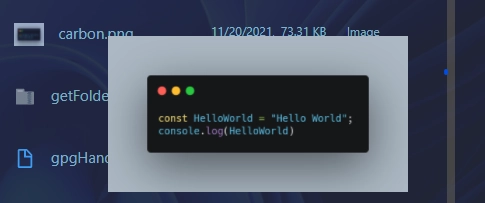
Alcune persone potrebbero trovarlo fastidioso ed è possibile disabilitarlo disabilitando questa impostazione.
Estrai l'icona del file exe e renderlo come la miniatura
Questo analizzerà e memorizzerà l'icona da un file exe e lo renderà un'anteprima. Solo su Windows.
Questo potrebbe causare un crash di Xplorer.
Questo perché Xplorer analizza l'icona dall'exe e se l'esadecimale del file exe è rotto, Xplorer si blocca.
Il modo per risolvere il problema è quello di disabilitare l'impostazione.
Open issue L'approccio corrente è chiamando il programma powershell che potrebbe far apparire delle finestre cmd.
Qualsiasi contributo per chiamarlo direttamente da Xplorer è benvenuto. :::
Mostra immagine come miniatura
Questo mostrerà l'immagine come miniatura di un file. Si prega di notare che questo non è consigliato per directory di grandi dimensioni in quanto legge l'immagine sulla memoria.
Layout di file predefinito
Layout predefinito del file di una directory. Provalo:)
Area di lavoro
Mostra barra delle informazioni
Un'opzione per visualizzare la barra delle informazioni sullo spazio di lavoro.
Preferenze
Lingua Dell'Applicazione
Traduci Xplorer. Aiutaci a tradurre Xplorer, guarda questa discussione.
Nascondi file nascosti
Nascondi i file nascosti su Xplorer, puoi trovare questa impostazione nella scheda Preferenze su Xplorer o dalla sua scorciatoia, Ctrl + H.
Nascondi File Di Sistema
Nascondi i file di sistema di Windows su Xplorer. :::consiglio Scopri cosa è il file di sistema in questa pagina wikipedia. Basta disabilitaro se non si capisce cosa è. :::
Elenca e ordina le directory insieme ai file
Se disabilitato, Xplorer darà la priorità alle directory sopra i file.
Rileva Cambi di Unità
Attivando questa opzione verrà rilevato ogni cambiamento di unità e si aggiornerà la sezione della barra laterale e delle unità. Si prega di notare che questo prenderà grandi quantità di RAM in quanto questo non è ancora stabile.
Cambia automaticamente il file di anteprima con il file selezionato
Abilitando questo cambierà automaticamente il file di anteprima con il file attualmente selezionato.
Calculate sub folder size
Enabling this option will automatically help you to calculate the size of sub folders recursively and show it on detail view.
Single/Double Click to open a file
Enabling this will make Xplorer to open a file with double click. Otherwise, it will open a file with single click.
On startup
Option to do on starting Xplorer. Available options are:
- Nuova scheda
- Riprendi la sessione precedente